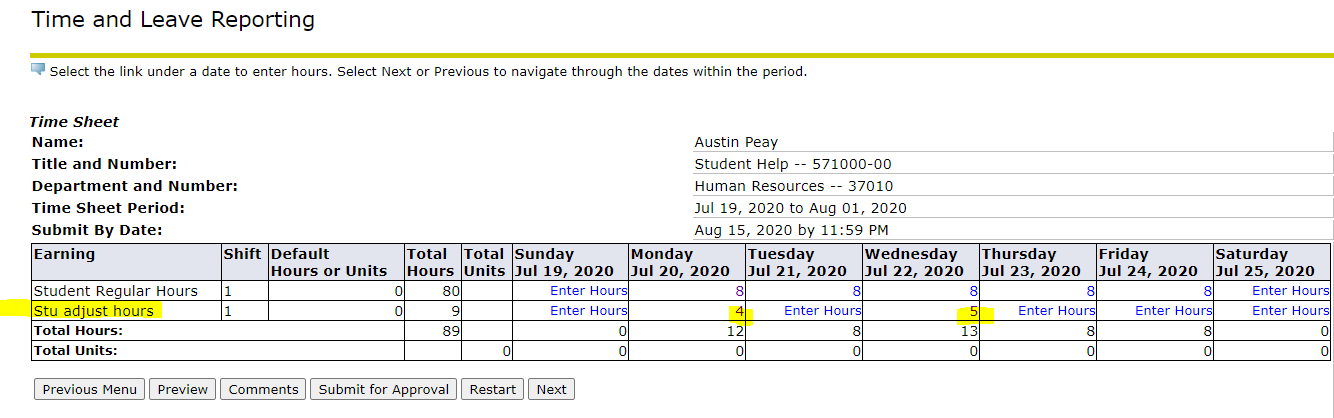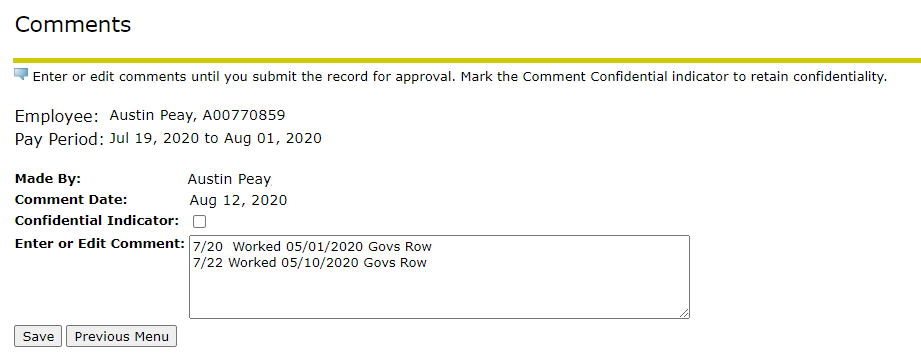Banner Web Time Entry
Student and Temporary Help Employee Timesheets
Overview of Web Time Entry (WTE)
-
The WTE process allows employees to enter their time worked on a web based time sheet and allows supervisors to approve their work time. This is available 24/7 for entry and viewing.
-
The employee’s WTE time sheet will be available on the fourth workday of each pay period. If you don’t have a WTE time sheet and this is your first one, wait and check back in a few days. The timesheet will create automatically, once your job has been setup in the system. If it is within 3 days of the timesheets being due please contact Human Resources.
-
Employees should enter time worked throughout the pay period, review their time sheet to ensure it is correct and submit for approval at the end of the pay period. It is very important that entries for time worked be entered weekly at a minimum. Do not wait until the end of the reporting period to input hours worked.
-
Once the employee’s hours have been correctly recorded, submitted for approval and approved by the approver(s) it is ready to be processed by payroll. If the hours are not correct, the approver can send the timesheet back for correction or correct the time sheet with comments.
-
WTE time sheets will always be associated with one of the following transaction statuses:
-
Not Started – Time sheet has not been opened by employee.
-
In Progress – Employee has opened time sheet and may or may not have entered hours.
-
Pending – Time sheet has been submitted for approval.
-
Return for Correction – Time sheet has been returned for correction by the approver to the employee.
-
Approved – Time sheet has been approved by the approver and is ready for payroll processing.
-
-
You may always check the status of your time sheet on the Time Sheet Selection screen.
Accessing your Banner WTE Time Sheet
- Login to https://onestop.apsu.edu
- Click on Web Self Service
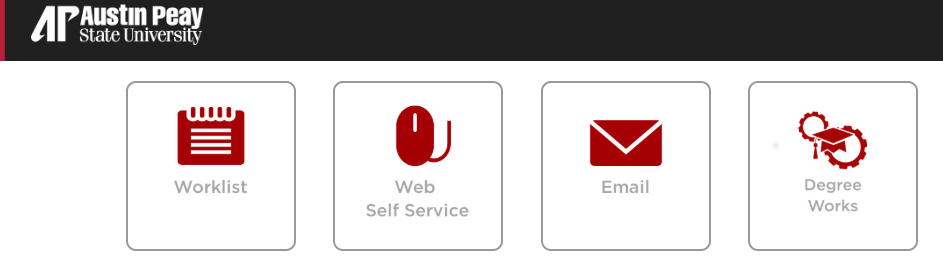
- Log in using your Banner ID and Password that you currently use when signing on to your computer. Contact the help desk if you experience problems with your Username or Password.
- At the next screen, click on “Employee” Tab.

- Click on Timesheet

- Click on Access my Timesheet and click select
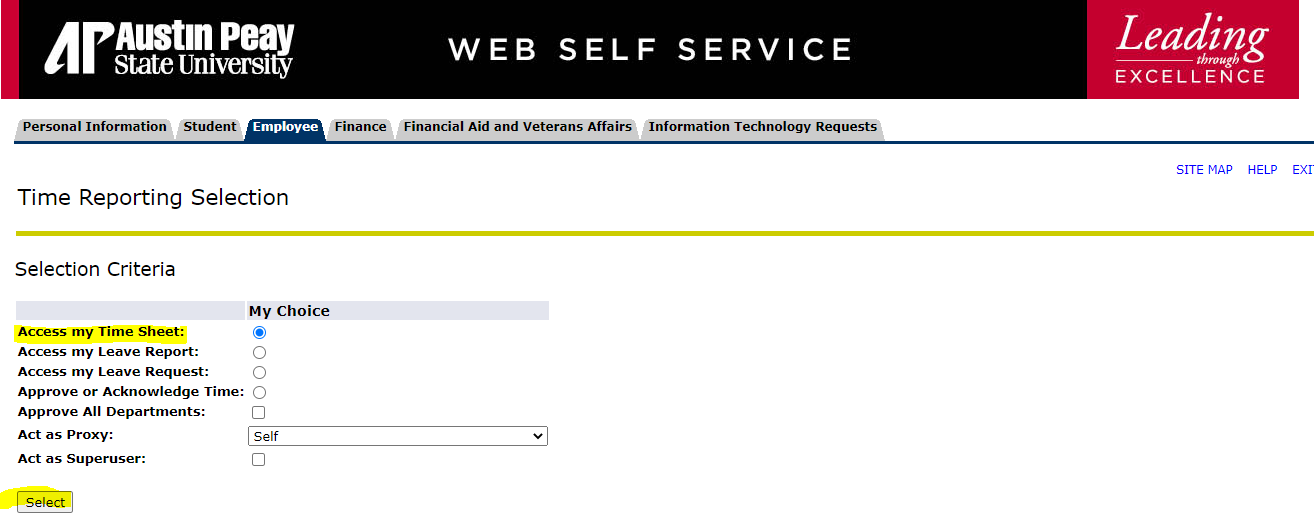
- Select the position and pay period you want to enter hours.
- If you have multiple positions, it is extremely important that you select the correct position to enter hours- click the my choice option.
- Be sure you select the correct pay period.

How to Enter Hours
- Click on Enter Hours for the day you need to enter work hours. The Time In and Time Out form will appear. You must enter your Time In and Time Out hours at the same time. If you work a split shift or take a lunch break, you will enter each work period separately.
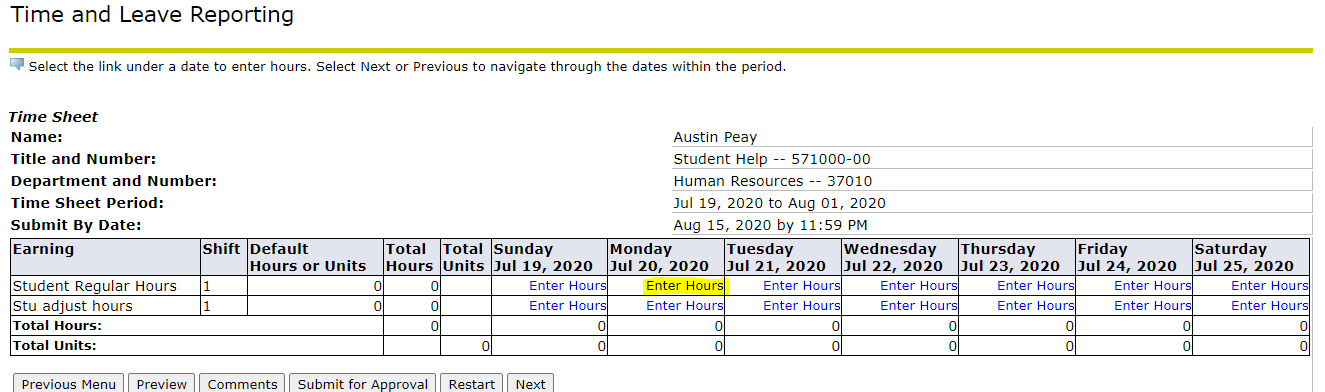
- Time must be entered in 15 minute intervals in the 99:99 format. For example: 10:00, 10:15, 10:30 or 10:45.
- Please round using the following chart
Actual time on clock Rounded time
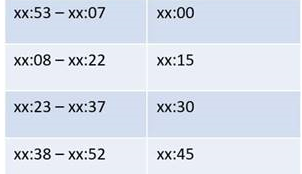
- After entering your hours, click Save and your total hours for the day will be automatically calculated
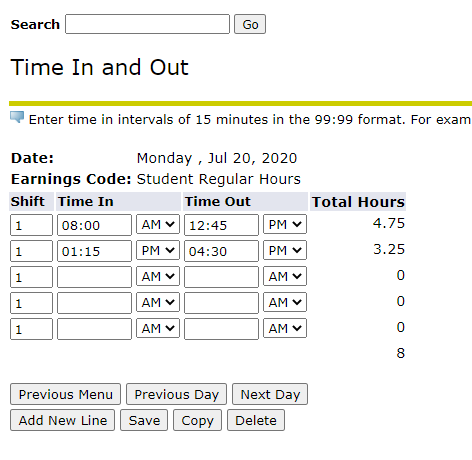
By Federal Law if you are scheduled 6 hours or more you must take a 30 minute unpaid, uninterrupted break.
- You may then select Next Day or go back to Time Sheet. Either option will prompt you to continue entering until all hours worked for the pay period have been recorded.
- You may enter hours and logout of the system as often as needed during the pay period.
- Select Copy to copy hours to other days (for days when your work schedule is exactly the same).
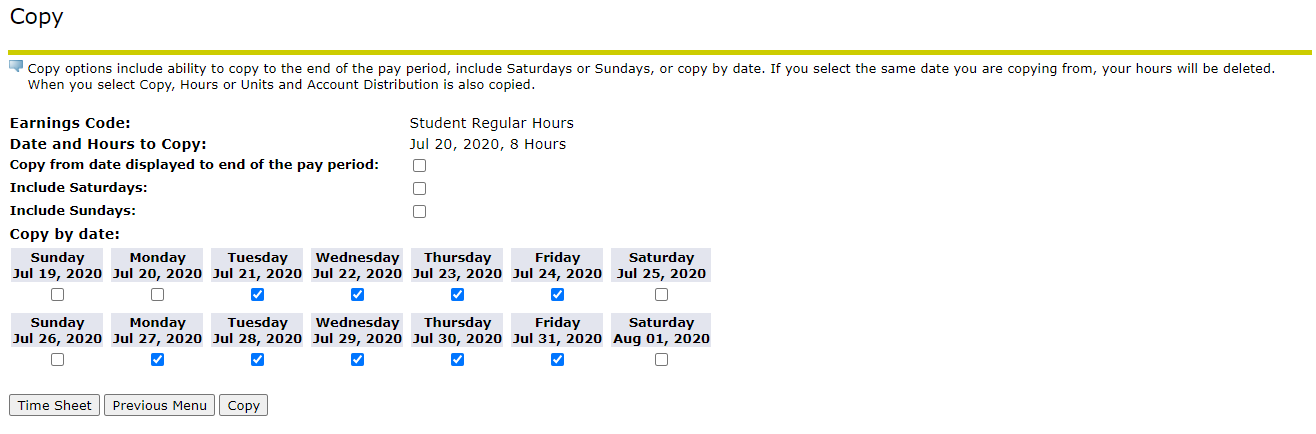
- Click Timesheet to return to summary page. Hours are now copied to the days selected
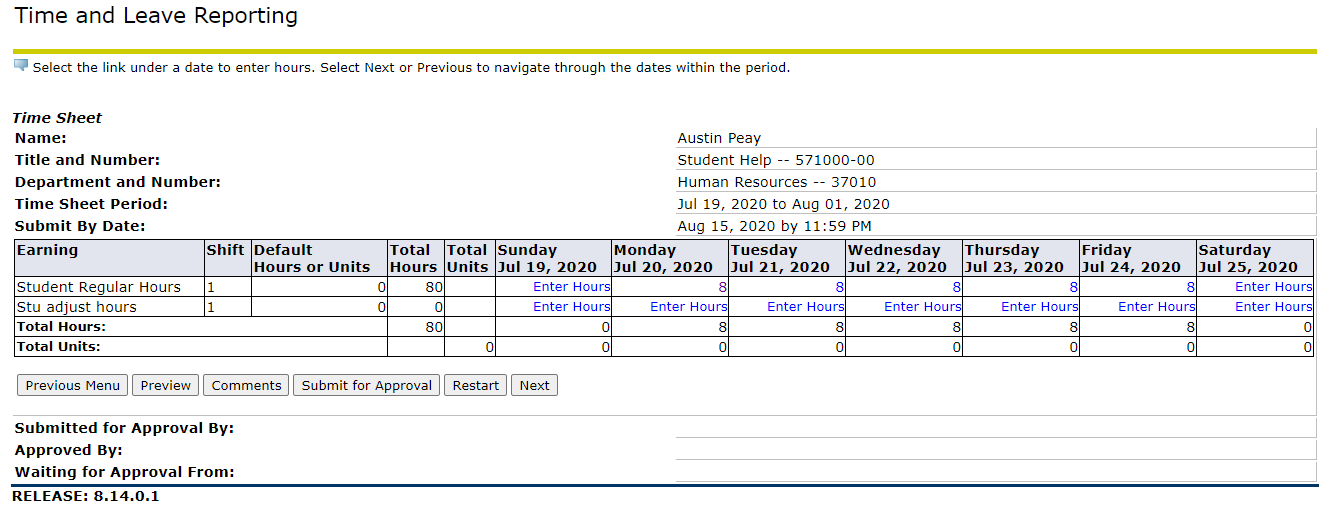
- You may use the Comments button to enter any additional information (optional). Save and then click Previous Menu
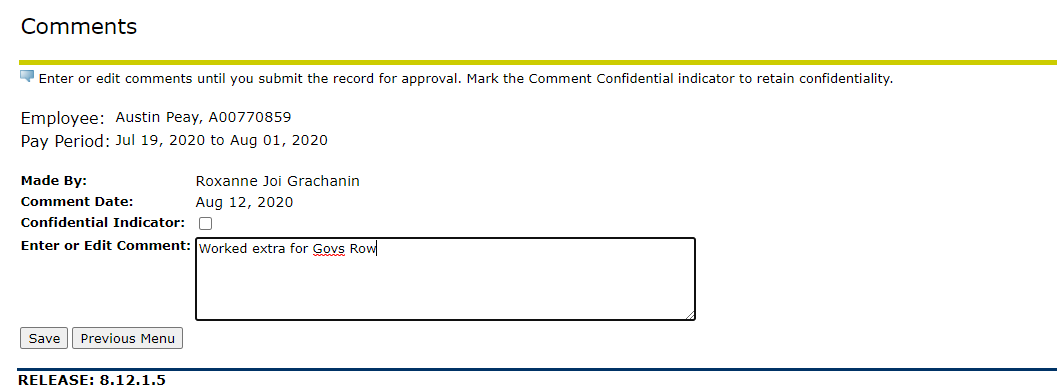
- The Preview button will allow you to view your time sheet in a landscape format for the entire month.
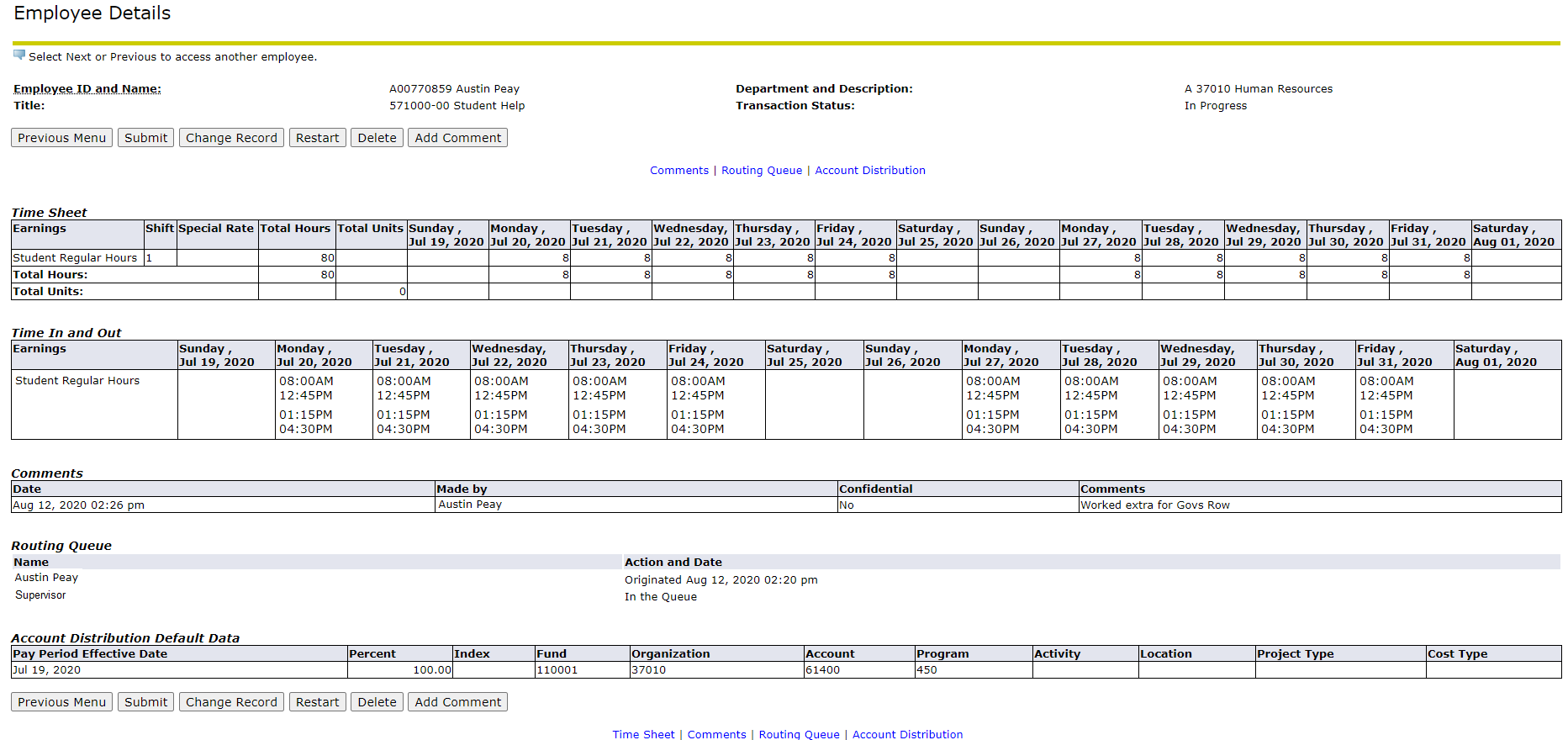
- Do one of the following to correct entry errors:
Restart Button – will clear the entire time sheet and allow you to start all over again. If you entered hours on the wrong time sheet, click the restart button to clear the hours and then go to the correct time sheet and reenter hours.
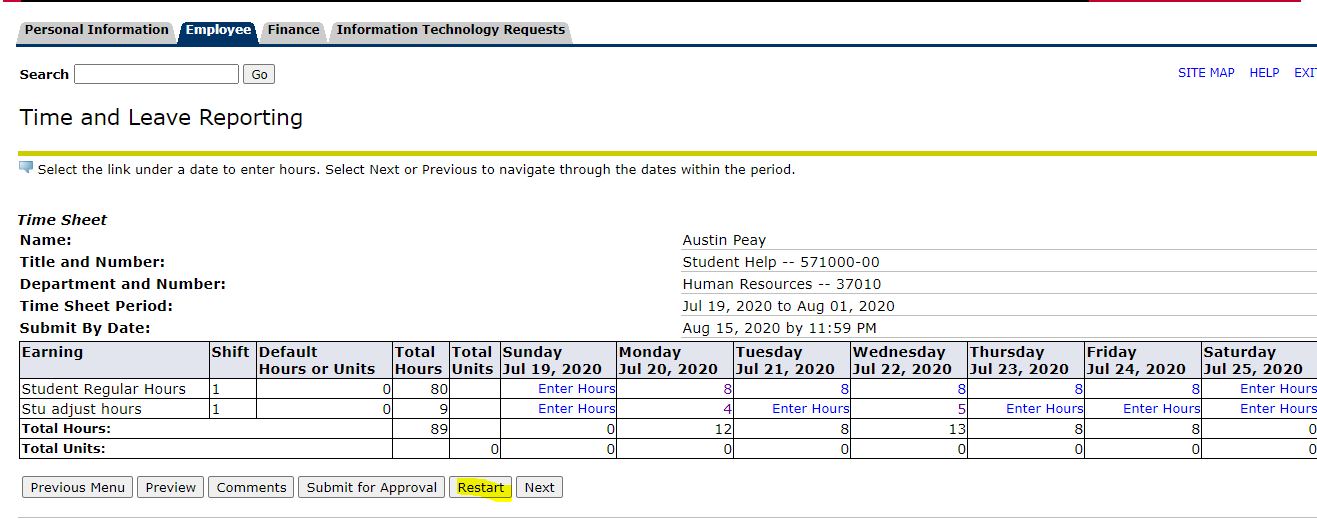
Delete Button - Will clear entries for that day.
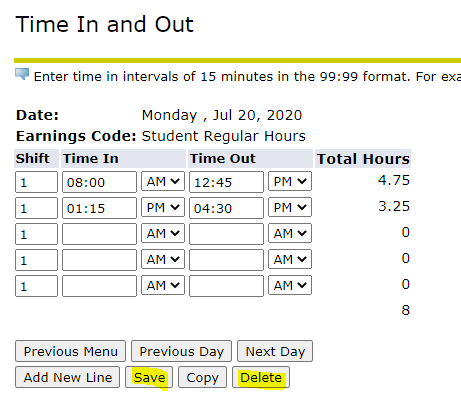
- You may use your cursor to change the time within the Time In Time Out Box. Be sure to resave.
- Do not enter zeros to correct time. This will create problems or errors.
- Enter your time worked throughout the pay period instead of waiting until the last minute and entering it all at the same time. Hours must be entered once a week at a minimum and more frequently as required by your supervisor. Waiting until the end of the period could jeopardize your pay if you are out unexpectedly the week hours should be submitted.
- The payroll system will automatically calculate any hours over 40 at the average overtime rate.
- If you prematurely Submit for Approval, you must contact your supervisor/approver to return your time sheet to you.
- The Submit By Date on your Time Sheet is the day after your Approver must have your time sheet to payroll. You must submit your time to your approver by Monday at 11:59 pm after the end of the pay period. You will submit time every other Monday.
Late Timesheets and Adjustment Hours
There are two options if you forget to submit your time you will need to complete a manual timesheet to be processed either on the supplemental payroll or the following payday or you may enter adjusted hours on the next timesheet to be paid the next payday.
If you submit the hours on the next time sheet, each day is entered on a separate day. Then under comments you enter the dates the adjusted time was actually worked.