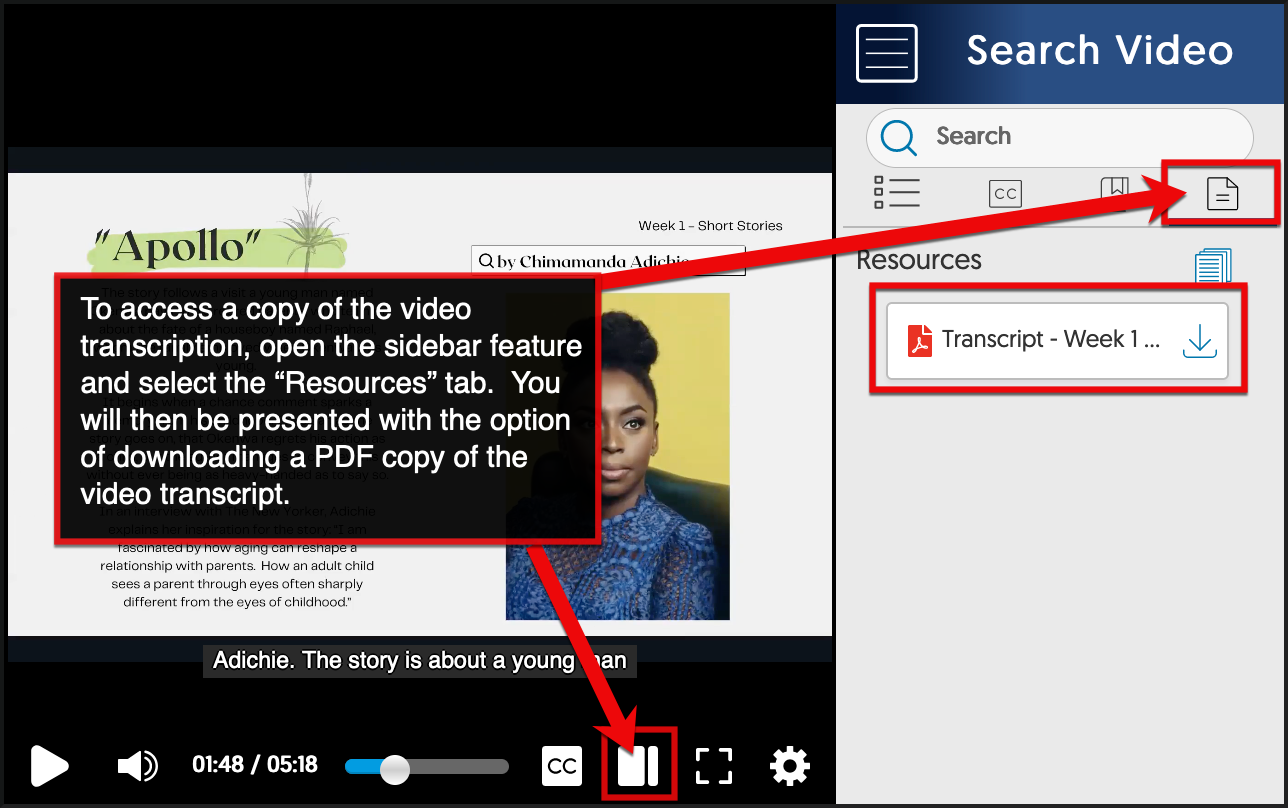Captions & Transcripts
What are closed captioning and audio transcripts?
Closed captioning refers to the process of displaying the audio of a video as on-screen text. This involves a process that divides transcript text into chunks, known as caption frames. Each frame is time coded and synchronized with the audio of the video.
Transcripts give a textual verbatim account of the audio portion of a video or audio recording. The text generated in a transcript is derived from verbal dialogue and descriptions of sounds that give the recording meaning and context, such as [applause], [coughing], [upbeat music].
Why are closed captioning and audio transcription important to learners?
Closed captioning and audio transcripts provide learners with hearing impairments the ability to follow along with the audio of videos in a course. This gives the learners the ability to either read on-screen text or see a full text account of the spoken words and environmental sounds coming from the audio portion of the video. Closed captioning and audio transcription can also be beneficial to learners who have memory and processing disabilities.
How do I assign closed captioning to course videos?
Austin Peay State University currently subscribes to the video hosting platform YuJa. Videos uploaded to YuJa will have machine generated captions and transcriptions assigned to them automatically. It’s a best practice to review the captions and transcripts to ensure accuracy. If you notice your captions are inaccurate, you can easily edit the captions using the YuJa video editor (opens new window) or fill out a ticket (opens new window) to request that your video be human captioned to increase accuracy.
To access closed captioning in a YuJa hosted video:
-
- Select a video file in your course shell you would like to review.
- Locate and select the “CC” button at the bottom of the player to toggle the captions “on” and “off”.
- The captions will appear in the bottom middle of the player.
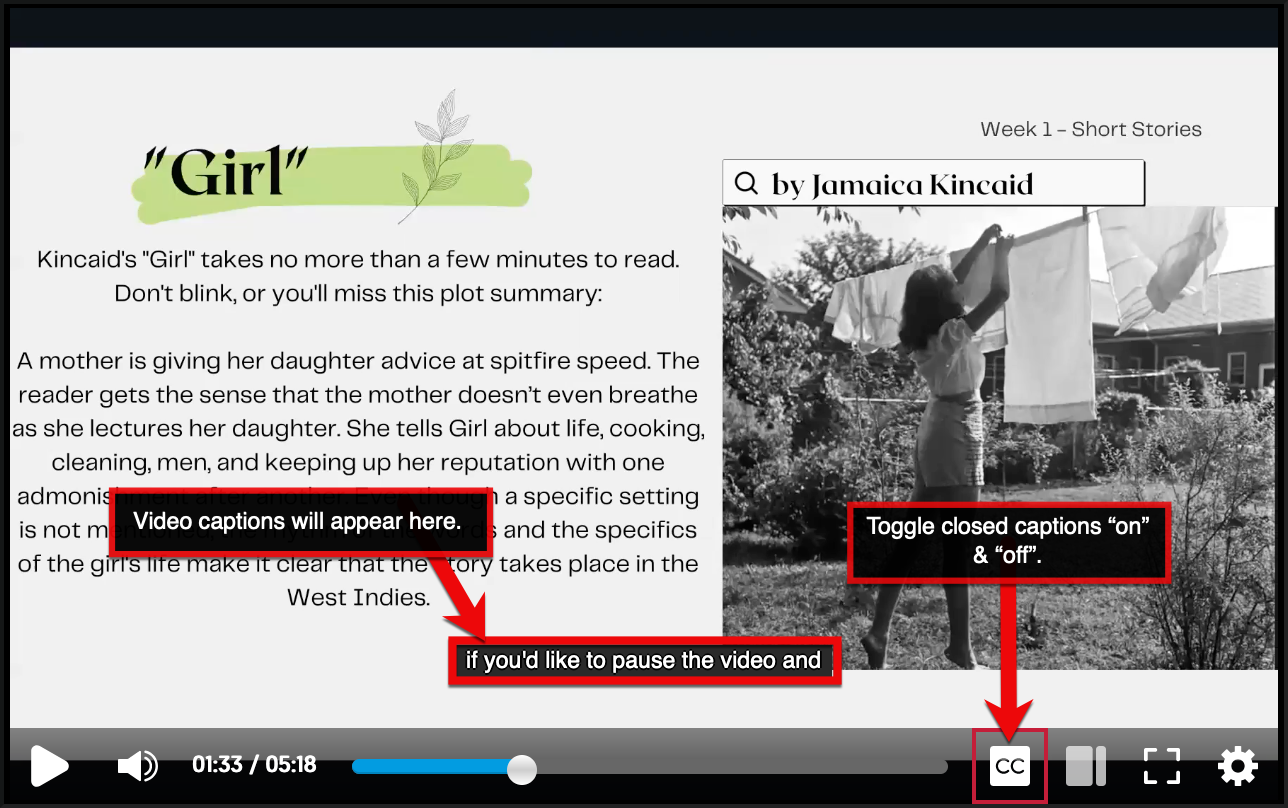
How do I access the video transcript?
To access a PDF transcript of a YuJa hosted video:
-
- Activate the sidebar by selecting it.
- Locate and select the “Resources” tab in the sidebar ribbon.
- You will then be presented with a downloadable PDF version of the video transcript that you can upload to your course shell.