Tables
What are accessible tables?
Accessible tables are simple structures that organize information into rows and columns in a way that makes it easier for screen readers to interpret. Accessible tables have an alternative description tag assigned to them and have repeating header rows for tables that appear on more than one page.
Why are accessible tables important?
Sighted students can view a table and visually determine which row and column they are currently looking at. When a screen reader application reads the table, it does so by reading each individual cell aloud from left to right and top to bottom. Using a simple table structure helps to organize the information from the table in a way that is easier for students with visual impairments to access.
How do I make a table accessible?
Use the following steps to create an accessible table for your course:
Column Headers:
-
- Make sure that the first row of the table clearly states what type of information is contained in each of the columns.
| Assignment | Due Date | Point Value |
| Discussion Board 1 | January 28 | 15 |
| Discussion Board 2 | February 10 | 15 |
| Quiz 1 | February 26 | 10 |
| Quiz 2 | March 3 | 10 |
| Assignment 1 | March 12 | 50 |
| Assignment 2 | March 24 | 50 |
Alternative Text Description for Tables:
Microsoft Tables:
-
- Add an alternative description to the table by right clicking anywhere inside the table and selecting the “Table Properties” option from the listing.
- Locate and select the “Alt Text” tag from the main ribbon.
- Give the table a title in the “Title” field.
- Provide a brief description about the table in the “Description” field, making sure the full context of the table is supplied.
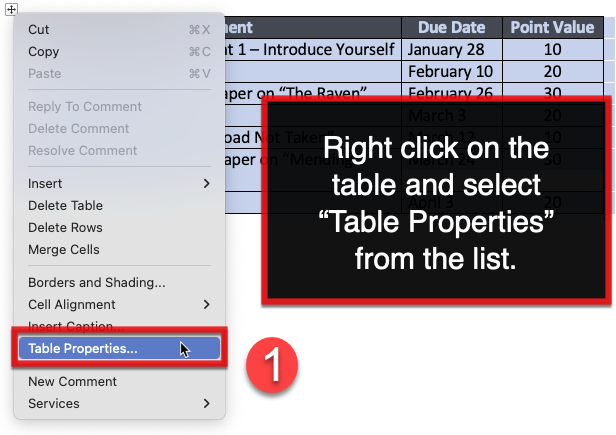
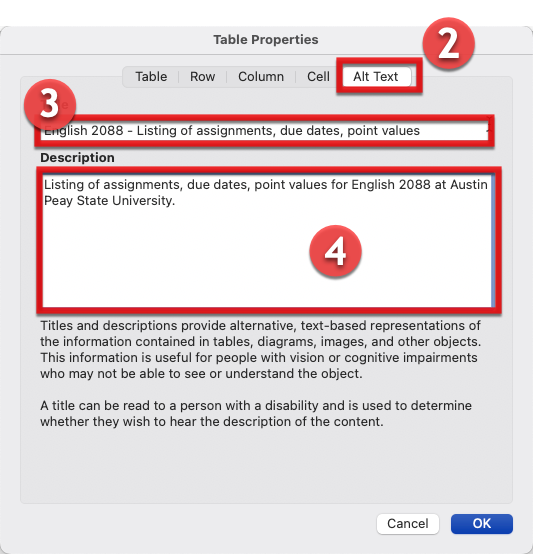
D2L Tables:
-
- Click on the desired table and then the table icon in the nav bar.
- Select "Table Properties" from the drop down menu.
- Make sure the "Show caption" box is checked.
- Type the alternative text directly into the caption text box of the table.
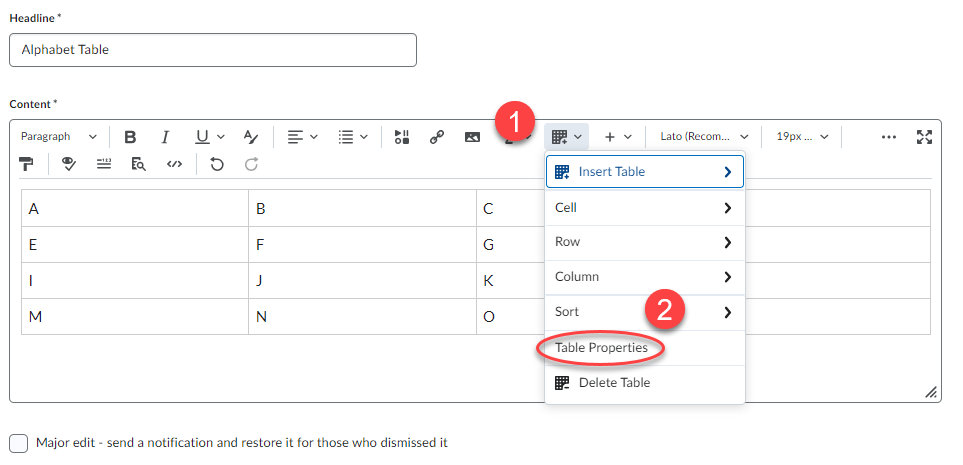
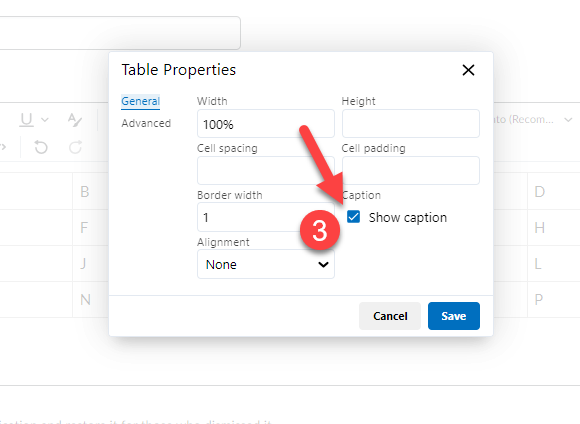
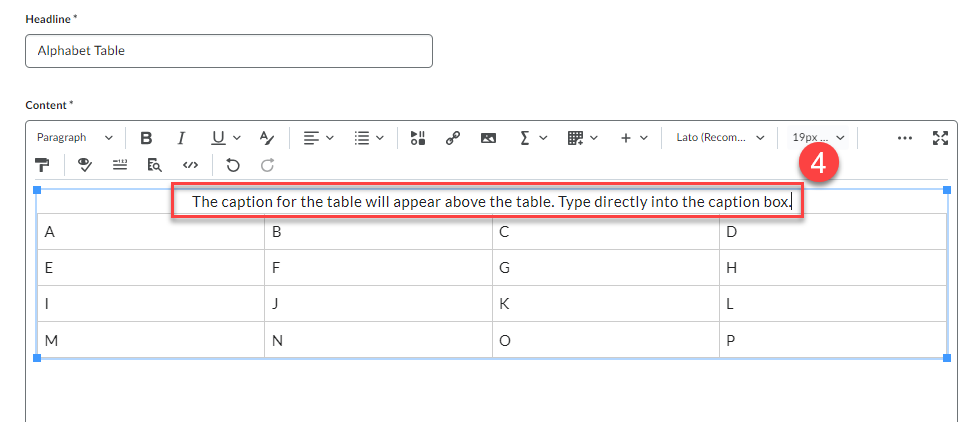
Repeat Table Headers:
You will want to make sure that you are repeating your table headers in the event that you have a table that spills from one page to the next. To do this:
-
- Right click anywhere inside the table & select “Table Properties” from the list of options.
- Locate and select the “Row” tab from the menu ribbon.
- Under the “Options,” check the box to the left of “Repeat as header row at the top of each page.”
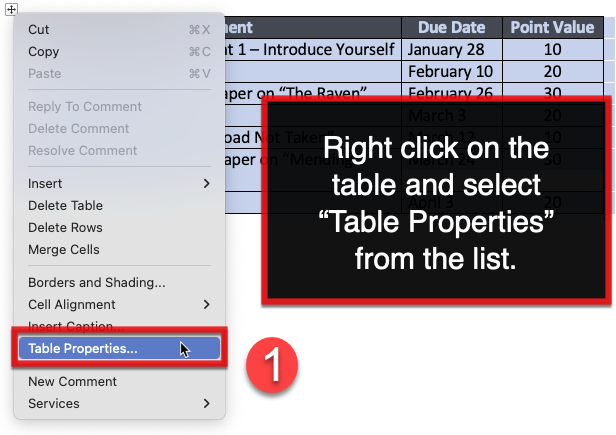
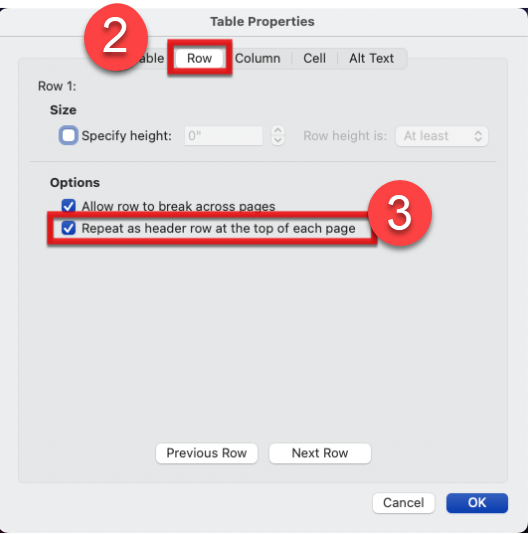
Tips:
- Avoid having cells without text if possible. Blank cells can often confuse students with visual impairments and suggest that there is no additional information pertaining to the table.
- Do not use screen shots of tables. The screen reader will not be able to interpret the information in the table in an image format.