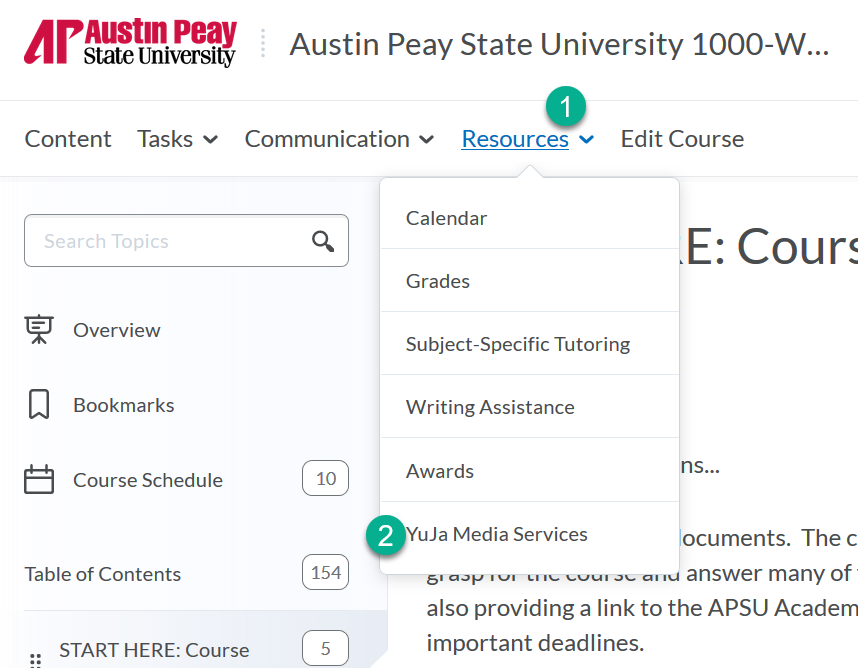YuJa harnesses the power of media to educate, engage, inspire, and collaborate. Use YuJa to create, host, manage, and edit video and audio files for your online courses. YuJa can also be used to store, manage, and share a large spectrum of other digital assets like images, documents, and more. Faculty may especially like that they can use YuJa for software-based lecture capture and live streaming. Students can use YuJa to manage their own videos but will also have easier access to course related content and improved accessibility (all videos uploaded by faculty will include captions).
Important Note: Software installations on APSU computers require administrative access to the computer. You must download the YuJa Software Capture installation file from your YuJa account and then contact GOVSTECH to install it on your work computer (opens new window).
Once logged into D2L, select one of your courses. On the course navigation bar, select "Tools" and then "YuJa" from the dropdown menu. From here you can access your personal YuJa My Media and the course channel. If you are looking to access your course channel, you need to access YuJa through D2L first.
View the Activate YuJa Account in D2L Guide
Please note: course channels are used to share videos in a less structured manner. They are optional (not all courses will utilize them). Faculty should post all required course content into D2L under "Content."
Adding Videos to YuJa
Review this quick video guide on uploading Media to YuJa (opens new window).
Have a PowerPoint file with embedded audio? It can be added into YuJa too. Follow these directions to convert the file into an MP4 (opens new window) so the PowerPoint and audio will play like a video. Then you can upload the video file to YuJa
Adding Videos to D2L with YuJa
There are a couple different ways to add videos to D2L with YuJa. Check out these resources:
- Add videos to D2L using the YuJa Media Chooser/Insert Stuff
- Add videos to D2L with YuJa on your smartphone
- Embedding content to D2L using Media Chooser video (opens new window)
Sharing Videos
Thank you to APSU's own Terri Higdon for this video on how to share large files with other faculty in D2L using YuJa (i.e., PowerPoint with Audio or Video).
YuJa provides several options for creating your own content. Please view the video below for a quick overview of both the Browser Capture Studio and Software Capture tool. Additional resources are below for both. If you need assistance with accessing YuJa, please see the Access YuJa tab.
Browser Capture Studio
The YuJa Browser Capture Studio offers a robust recording option without any additional downloads for Users. This is ideal for quick recordings and for users that cannot download software, e.g. on a Chromebook or restricted device. Review this guide to learn how to use the YuJa Browser Capture Studio (opens new window).
Software Capture
YuJa provides downloadable software for both PC and Apple computers. Please explore the resources below.
YuJa offers fully integrated video editing capabilities that are accessible from Manage Media. Simply hover over the video thumbnail and select "Edit." After editing, you have the option to save the video as a new file to protect the original media or replace the original video so that it updates wherever you have it linked. If you need assistance with accessing YuJa, please see the Access YuJa tab.
More Editing Resources
Captioning Services
YuJa offers a variety of captioning options for videos on it's platform. Users can request auto captioning, translation for closed captions, and human captioning for more accurate or technical videos. Please view the captioning guide below for details on how to request captioning or follow the directions below for the most common captioning requests.
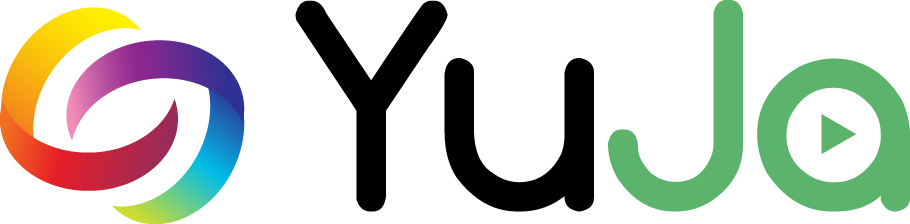
Auto Captioning
All video files in YuJa are automatically machine captioned. While improvements are constantly being made to improve the accuracy of the technology, they will most likely not be 100% accurate. The YuJa Video Editor makes it very easy and convenient for video owners, or those given full or edit shared access to videos, to edit the captions. Please see this Editing YuJa Captions Quick Guide for more information about editing video captions to improve accuracy.
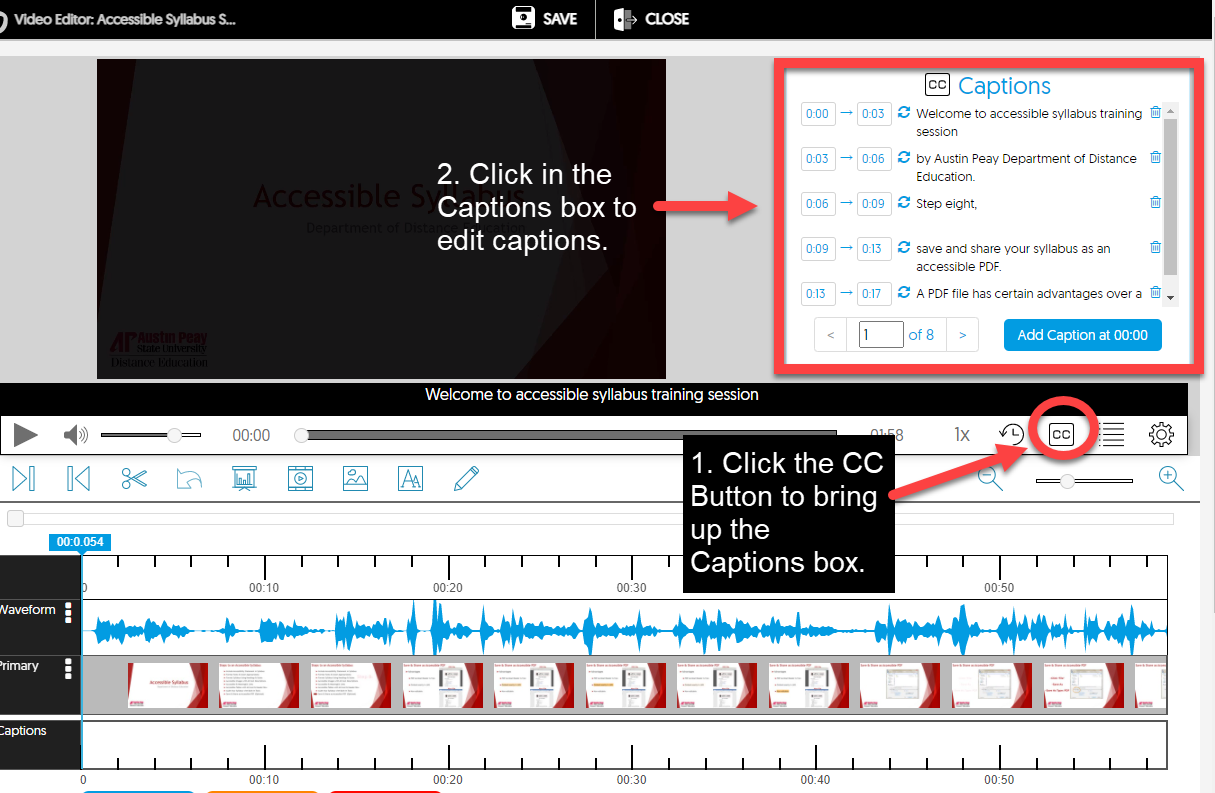
Human Captioning
Human captioning is a specialty service Distance Education purchases to help ensure there are options for videos that need more accurate captions. Instructional videos that contain specialized vocabulary or jargon often necessitate a higher standard of captioning services to increase accuracy and accessibility.
Human captioning is processed by request unlike machine captioning which occurs automatically for each new video. Instructors can submit requests on a per video basis directly in YuJa.
- Log into D2L and find the course
- On the course nav bar, select Tools then YuJa.
- Select "Manage Media" and locate the video.
- Hover over the video tile and select "More."
- In the pop-up window, select "Accessibility" and then "Human Caption." Note: You cannot select "Human Caption" until after the automatic machine captions have completed processing. This may mean if you have just uploaded a new video, you will not be able to request human captioning right away.
- You may receive a notice to "Override Existing Caption File." This is due to the automatic machine captions. Select "Yes."
- Select "Send Request." The screen will update with a note, "Status: Your closed caption request has been sent to YuJa."
- Human captions are processed in English and take 1 business day. You will receive an email once the request has been processed or if there is an error.
Resources
In addition to the resources featured on our website, please visit YuJa Support Center (opens new window) for more options.
Contact Support
Distance Education provides faculty, staff, and student support for online teaching, learning, and technology. We are available Monday-Friday, 8:00am-4:30pm Central.
- Distance Education Ticketing System - Use the ticketing system to submit requests for student and faculty technical issues, faculty course copies and combines, etc.
- online@apsu.edu
- 931-221-6625
After hours support is available through YuJa. Please note that turnaround times will vary for tickets, and we recommend contacting Distance Education Support during our business hours if you still need assistance.
- YuJa Support Phone Number available 24/7: (888)-257-2278
- YuJa Support Email: support@yuja.com